[참고]
- opencv-python (gramman docs) : https://opencv-python.readthedocs.io/en/latest/doc/15.imageContours/imageContours.html
- 데이터 사이언스 스쿨 : https://datascienceschool.net/view-notebook/f9f8983941254a34bf0fee42c66c5539/
- [17편] 이미지 Contour (옥수별 블로그) : https://m.blog.naver.com/samsjang/220516697251
1. Contours
- 정확도를 높이기 위해 Binary Image를 사용
- threshold나 canny edge를 선처리로 수행함
- cv2.findContours() 함수는 원본 이미지를 직접 수정하기 때문에 원본이미지를 보존하려면 copy해서 사용
- openCV에서 contours를 찾는 것은 검은색 배경에서 흰 대상을 찾는 것과 비슷함. 그래서 대상은 흰색, 배경은 검은색으로 해야 함
import cv2
import numpy as np
img = cv2.imread('circle1.png')
imgray = cv2.cvtColor(img, cv2.COLOR_BGR2GRAY)
ret, thresh = cv2.threshold(imgray, 127, 255, 0)
contours, _ = cv2.findContours(thresh, cv2.RETR_TREE, cv2.CHAIN_APPROX_SIMPLE)
image = cv2.drawContours(img, contours, -1, (0,0,255), 1)
cv2.imshow('image', image)
cv2.waitKey(0)
cv2.destroyAllWindows()
[결과]
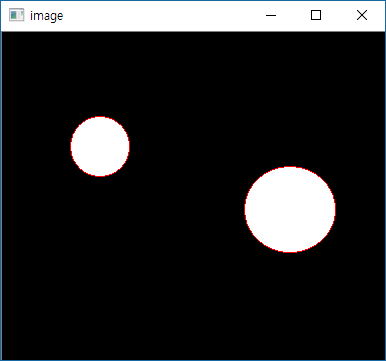
'#openCV # 파이썬' 카테고리의 다른 글
| #openCV #영상분할 #cv2.threshold(), cv2.inRange() (0) | 2019.04.04 |
|---|---|
| #openCV #이미지 프로세싱 #cv2.cvtColor(), cv2.inRange() (0) | 2019.04.04 |
| #openCV #카메라 정보 비디오 저장 (0) | 2019.04.01 |
| #openCV #python #비디오 프레임 스트림 재생 (0) | 2019.03.27 |
| #두 개의 이미지 비교해서 차이점 보여주기 (2) | 2019.03.21 |
